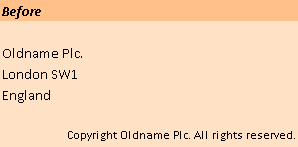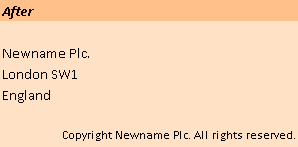Find and replace data fast
Quickly use your best work again and again by making small changes fast. Find and replace or remove content, formatting or both.
Find and replace data
Sometimes you need to find and replace all instances of one word, number or phrase with another. Perhaps you have copied a worksheet or a selection of cells and want the new one to be slightly different.
Here are just a few situations where this approach is commonly used:
- Creating a new year’s budget template based on last year’s, but with a different year.
- Adding a new product specification based on an existing product, but with a different product code (or part number, item ID or SKU).
- Creating a new template document for a new office or division, based on an existing one but with updated corporate name, address and location ID.
- Making a new project summary based on a completed project template, but with a different job code and project name.
- Creating a new monthly report based on the previous month as a template, but with new month name and results information.
This is usually done because it is quicker than starting over.
Once you have copied your data or workbook, you need to find and replace the template data with the new data.
Here’s how to do it:
Time needed: 1 minute
How to quickly find and replace data in Excel
- Open the “Find and replace” dialog
You can use the keyboard shortcut Ctrl + H
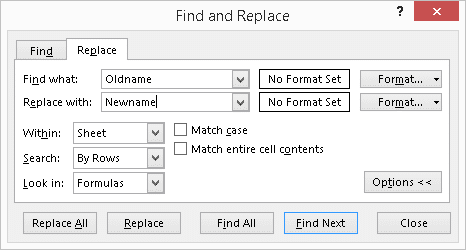
- Enter the data to be replaced
For example, “September”
- Enter the data to replace it with
For example, “December”
- Click “Replace all”
You can use the keyboard shortcut Alt then A
Keyboard shortcuts to find and replace data in Excel
Here are the keyboard shortcuts you can use:
| Step | Keyboard shortcut |
|---|---|
| 1. Open the “Find and replace” dialog | Ctrl + H |
| 2. Enter the data to be replaced | |
| 3. Enter the data to replace it with | |
| 4. Click “Replace all” | Alt + A |
Don’t have a login?
Get a login for free on our standard plan, and get a new tip each week.
All logins also get access to the bonus tip each week.
Get even more
Get even more with one of our reasonably priced paid plans, with access to features like:
- Quicksheet PDF summaries
- Example files
- VBA syntax
- Additional expert tips each week
- Advance publication
View our plans to see what else you are missing, or join for free on our Standard plan.