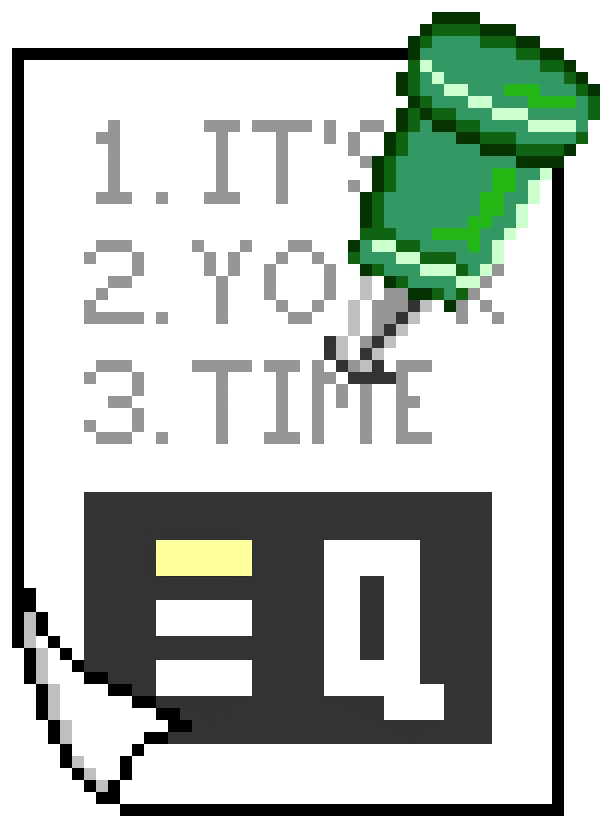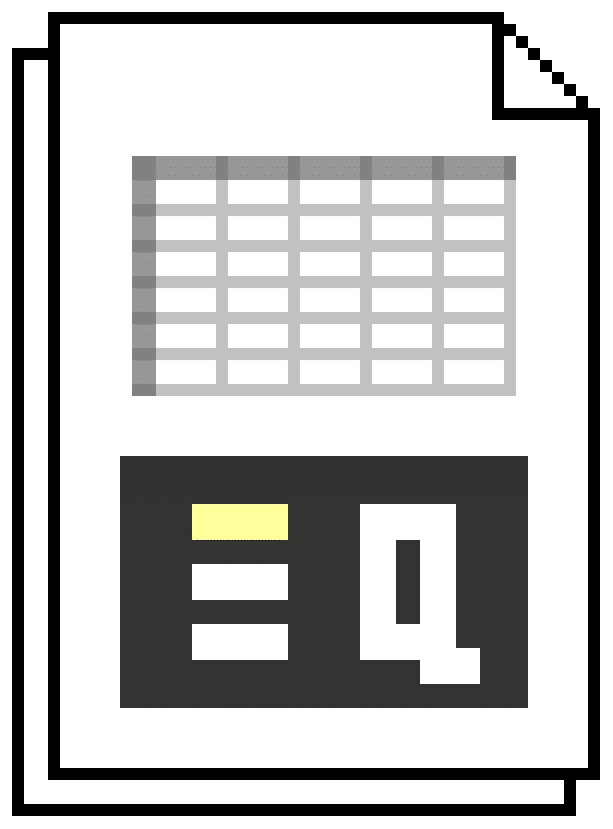Quick access with keyboard shortcuts
Get quick keyboard shortcuts for your most frequently used command buttons on the Quick Access Toolbar.![]()
This tip gives you a quick way to access your most used commands using keyboard shortcuts.
The Quick Tip shows how to access items in the Quick Access Toolar with the keyboard.
The Bonus Tip lets you customize which commands are included in the Quick Access Toolbar.
With the Expert Tip you can even customize it using only the keyboard!
We hope you find these tips useful.
Excel Quicker!
Keyboard shortcuts for quick access
The Quick Access Toolbar sits across the top of the Excel screen or window, just above the ribbon toolbar. It is used for quick access to your most commonly used commands or toolbar buttons.
You can use the following keyboard shortcuts to access the commands or buttons in the customizable Quick Access Toolbar:
| Quick Access Toolbar item | Keyboard shortcut |
|---|---|
| Item 1 | Alt then 1 |
| Item 2 | Alt then 2 |
| Item 3 | Alt then 3 |
| Item 4 | Alt then 4 |
| Item 5 | Alt then 5 |
| Item 6 | Alt then 6 |
| Item 7 | Alt then 7 |
| Item 8 | Alt then 8 |
| Item 9 | Alt then 9 |
For example
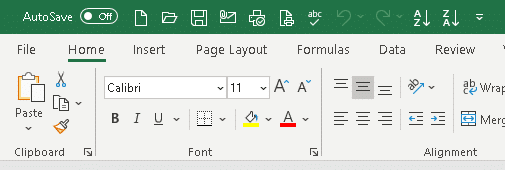
If your Quick Access Toolbar looks like the one above, the shortcuts will be:
| Example Quick Access Toolbar item | Example keyboard shortcut |
|---|---|
| Item 1: Automatically Save | Alt then 1 |
| Item 2: New | Alt then 2 |
| Item 3: Open | Alt then 3 |
| Item 4: Save | Alt then 4 |
| Item 5: Email | Alt then 5 |
| Item 6: Quick Print | Alt then 6 |
| Item 7: Print Preview and Print | Alt then 7 |
| Item 8: Spelling | Alt then 8 |
| Item 9: Undo | Alt then 9 |
This is only an example; the assignment of shortcuts to commands depends on which items are in your Quick Access Toolbar and the order in which they appear.
If some commands are not available, the other shortcuts do not change. For example, if “Paste” is item 3 but is not available (because you have not copied anything), then item 4 is still shortcut 4; it does not become shortcut 3.
More items in the Quick Access Toolbar
These shortcuts show you how to quickly access any of the first nine items in the Quick Access Toolbar.
If you have more, the others can still be accessed using keyboard shortcuts but will take an additional key press:
- Alt then 0 then 9 will invoke the 10th item
- Alt then 0 then 8 will invoke the 11th item
- Alt then 0 then 7 will invoke the 12th item
- Etc.
You can only have one row of items in the Quick Access Toolbar; it cannot be resized into two rows. If you fill it, any additional items then go into a dropdown button at the end.
Customizing the Quick Access Toolbar
See the Bonus tip for how to customize the Quick Access Toolbar.
Don’t have a login?
Get a login for free on our standard plan, and get a new tip each week.
All logins also get access to the bonus tip each week.
Get even more
Get even more with one of our reasonably priced paid plans, with access to features like:
- Quicksheet PDF summaries
- Example files
- VBA syntax
- Additional expert tips each week
- Advance publication
View our plans to see what else you are missing, or join for free on our Standard plan.